In order to establish a connection between multiple computers, such as a tablet, smartphone, laptop, and PC, experts advise using Tp-Link adapters or their equivalents, which can sustain continuous communication between two or more devices. It’s crucial to use the same DNS server on every device when configuring DNS. Modern routers can use the Wi-Fi Protected Setup (WPS) protocol to create a secure network. You need to enter an eight-digit numeric PIN in order to connect to an access point. The programs and applications listed below offer an Internet connection through a wireless network in the least “capricious” manner.
How to use specific programs to set up Wi-Fi network
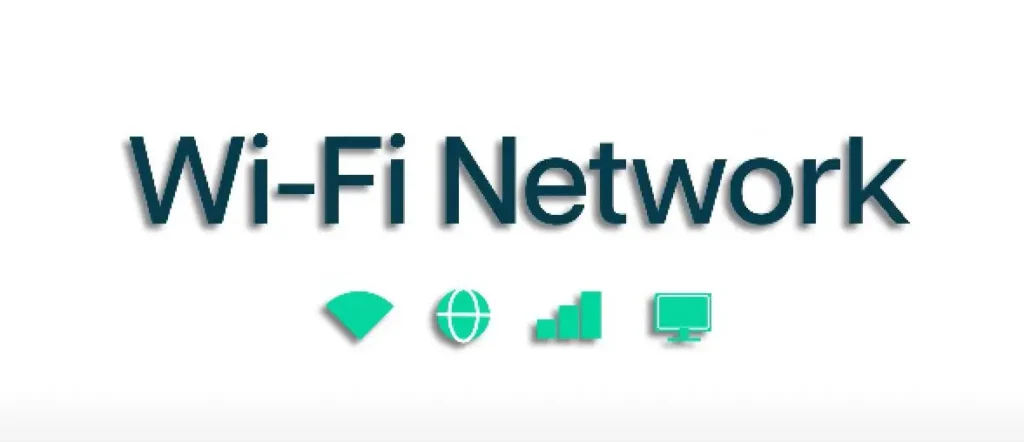
Dell ControlPoint can be used to set up a wireless PC connection to Wi-Fi. You must first establish a user profile.
- Following your click on the “Start” button at the bottom left of the screen, choose “All Programs” before opening “Connection Manager” and Dell Control Point.
- Click “Add” after selecting “Profiles” and making sure the relevant checkbox is checked.
- Click “Next” after choosing “Network connection type…” and verifying “Wi-Fi radio module”.
- Once the “Connection name” field has been completed, click the “View” button (next to the “Network name” item) and choose the name of the active wireless network from the list that appears. To confirm your selection, click the “OK” button.
- The user should ensure that the newly created profile is included in the “Connection” item in the “Connection Status” after verifying that the program installation is complete.
Kindly take note! A private home or multi-story business owner can create multiple access points at once with the Bell Wi-Fi program. Each room (office) has wall-to-wall coverage as a result.
With the aid of a tool called Jumpstart, you can breach the security of other people’s networks. This utility will activate and establish a connection on its own without requiring any user input. The user only needs to open the “Network Properties” tab and activate the key display; he doesn’t need to know other people’s passwords.
How to turn on a laptop’s Wi-Fi adapter
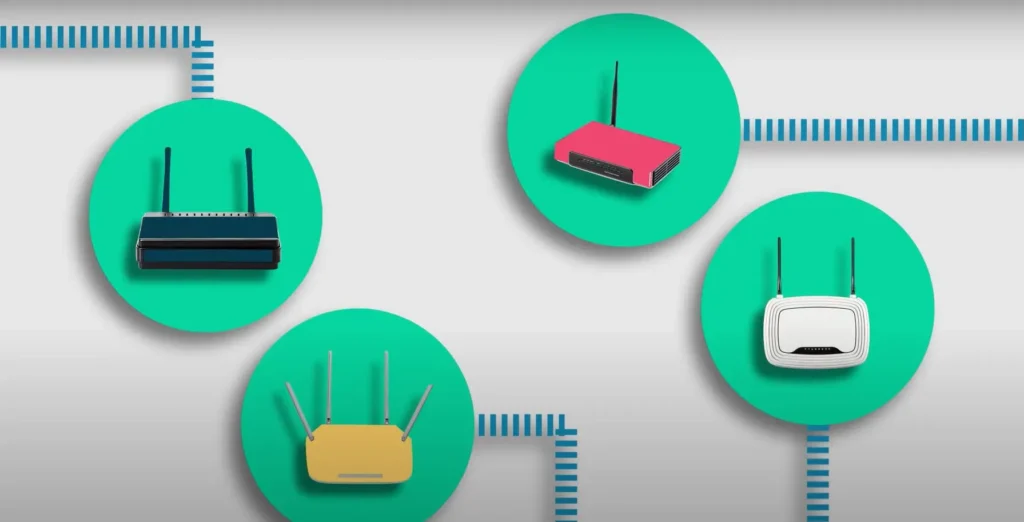
The “Wireless network connections” tab specifies the name of the integrated adapter for Wi-Fi connectivity. Locate the “Network and Internet” folder on the laptop’s Control Panel, then select “Network Connections” to locate it.
Once you select “Wireless…” with the right mouse button, a window requiring the activation of the “Enable” command will appear.
Pressing the keys “Fn” and “F12” (or another button on the top row of the keyboard with the image of a wireless antenna) simultaneously on devices made by MSI and ASUS will activate the program to enable Wi-Fi on laptops from HP (Hewlett-Packard). On laptops made by Toshiba and Lenovo, you must simultaneously press the “Fn” and “F5” (“F7”) keys in order to access the network.
Pressing “Fn” and “F3” on Acer and Packard Bell laptops allows them to connect to the network.
These days, any electronic device running any software—even Windows XP, which is outdated—can connect to a wireless network.
Tools and applications for establishing a Wi-Fi connection
Owners of PCs, laptops, and other devices can choose from a variety of programs that offer access to the World Wide Web and make sure it works with their equipment.
The Wi-Fi Suite Maxidix
An all-purpose app for establishing Wi-Fi connections. Its distinctiveness stems from its ease of use and abundance of extra features, like: connection monitoring; trustworthy information (spam will be identified and removed by the program); a collection of IP addresses generated automatically; export and save a Wi-Fi profile (a copy of the profile can be used to restore access to networks over which control is lost); and automatically connect to peer-to-peer networks, which are only accessible to PCs running Windows Vista and later versions of the Windows operating system.
For instance, the owner of an apartment with multiple user PCs wants to simultaneously connect all of the computers to the Internet. In order to carry out his plans, the user needs to connect to a peer-to-peer network that Maxidix Wi-Fi Suite automatically creates or use WAPs, or wireless access points.
WeFi
The purpose of the program is to locate Wi-Fi slots. WeFi will select the optimal one from those near the connection point after scanning the area. The download will commence automatically once the necessary configuration adjustments have been made.
Take note! The ability for slot users to communicate with one another and, if needed, locate the other user is another significant feature of this tool.
Xirrus Wi-Fi Inspector
Once a new network is identified, the Wi-Fi configuration software gathers information about the router manufacturer, traffic channels, quality and connection method, signal strength and remoteness of the source, and other details, and gives it to the owner in the form of a dossier. The software is appropriate for personal computers running Mac OS X and Microsoft Windows.
MyPublic Wi-Fi
A program made to set up a home wireless network. Unlike its competitors, MyPublicWiFi is an easily configurable program that starts automatically. Wireless communication can be set up in large, multi-level rooms (such as conference halls and hotels) and apartments (such as the owner’s and neighbor’s homes).
mHotspot
A program that allows you to activate Wi-Fi on your desktop and laptop. Utility that is simple to modify. To connect, the user just needs to provide the network name and password. One access point can connect up to ten devices.
The primary benefits of mHotspot are its straightforward interface and lack of complicated settings. The user will see details about the clients that are currently connected to the network after opening the main window.
Connectify
The purpose of this utility is to set up and turn on Wi-Fi, which is a built-in feature of Windows 7. With the help of this free application, the user can quickly transform any PC that has a card or adapter into an access point.
Significant! With Connectify, you can easily link your PC, webcam, netbook, smartphone, and portable gaming system to the Internet.
InSSIDer
An application that looks through and evaluates Wi-Fi networks that a particular device can connect to. The least problematic networks will be filtered out by InSSIDer, and the networks that remain will be arranged according to their access points, range, and other characteristics. Once a suitable network has been identified, the utility will inform the owner about:
- signal strength
- router MAC address
- network name
- channel utilized
- security type
- network speed
CommView
A program for keeping an eye on wireless networks. In order to utilize CommView for Wi-Fi, a wireless adapter is needed, and installing the driver—which is typically included with CommView—is necessary to enable the monitoring feature.
Please be advised that if you purchase the program’s standard version, you will be able to intercept your own traffic without obtaining another person’s.
Wi-Fi Analyzer
This app is intended for Android users. The Wi-Fi Analyzer will autonomously determine the ideal location for an access point and suggest an appropriate Wi-Fi network. It will also assist the user in optimizing coverage to get rid of any potential interference and enhance performance.
The user can view a history of the signal strength of nearby access points and obtain information about them with the help of built-in tools.
NetSpot
An application that lets you assess, monitor, and examine Wi-Fi performance and coverage. Ideal for PC users running Windows 8, 9, or 10 and owners of devices running MacOS software.
With just a few clicks, staff members can download the floor plan and access point distribution if the office has an established Internet connection.
LizardSystems Wi-Fi scanner
A WiFi network search program with a built-in wireless scanner. When LizardSystems Wi-Fi Scanner finds a network, it will notify the owner of the following:
- SSSI (signal strength and quality)
- access point (SSID)
The user can quickly locate the access point, distribute the signal strength appropriately, and speed up connection times by using this Wi-Fi application to set up a home network.
When looking for the router’s IP address, different devices with different software perform searches in different ways. On Windows-powered personal computers, the IP address appears next to the “Default Gateway” item. To get the address, press the “Windows” logo and the letter “R” keys at the same time. A window will open; type “cmd” (without quotes) in the “Open” line. Click “OK” to confirm your selection. Press “Enter” after typing “ipconfig” in the new window.
The TCP/IP tab on macOS (OS X) contains the router address. You must first locate the “Network” tab by opening the Control Panel and searching for “System Preferences”. The user will find the “Advanced” button (at the bottom in the right corner) and click it to find the tab he’s looking for after choosing the active connection from the list (marked with a colored circle) and opening a new tab.
To select “Router” (“Adapter”) in Linux, you must first open “Connection Status” (or a tab with a similar name).
Conclusion
Users can connect to Wi-Fi today with a variety of programs, some of which are quite simple and others of a more complex nature. Once the tasks have been established, it is simple to comprehend what functionality is required.